วิธีติดตั้งแบบ Clean Install กรณีอัพเกรดสู่ Windows 10 เรียบร้อยแล้ว
ผู้ใช้คอมพิวเตอร์ที่ใช้คอมรุ่นปัจจุบัน บน Windows 7 , Windows 8 และ Windows 8.1 ส่วนใหญ่จะอัพเกรดสู่Windows 10 โดยเก็บพวกแอพหรือโปรแกรมที่เคยติดตั้งไว้ และจะใช้งานต่อทันทีหลังอัพเกรดสู่ Windows 10 เรียบร้อย แต่ก็มีบางท่านที่ตั้งใจว่าจะติดตั้งใหม่ Clean Install ไปเลย แต่เราอัพเกรดไปแล้ว จะทำอย่างไรดี ความจริงแล้วขั้นตอนไม่ยากเลย
กรณีเริ่ม Windows 10 ใหม่ แบบ Clean Install

คลิกที่ปุ่ม Start Menu (เป็นรูปโลโก้ Windows มุมซ้ายล่าง) แล้วเลือกที่ Settings
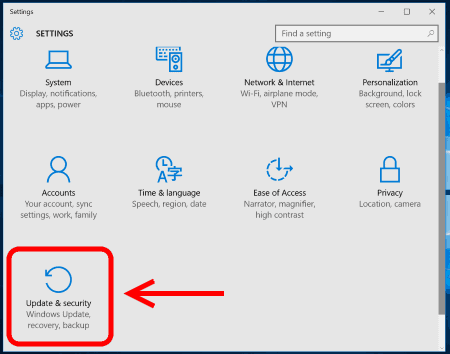
จากนั้นเลือกที่ Update & Security
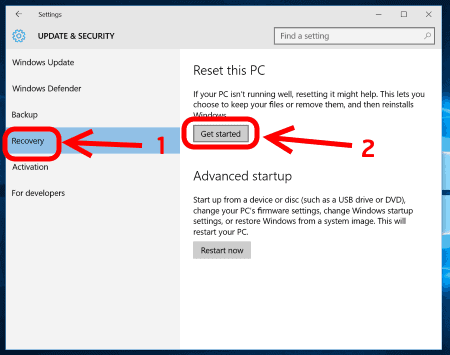
เลือกรายการด้านซ้ายมือที่ Recovery แล้วดูที่ Reset This PC ให้คลิกที่ Get Started
- Keep my file : เป็นการลบแอพ และ การตั้งค่า บน Windows 10 แต่ไม่ลบไฟล์งานส่วนตัวในเครื่อง
- Remove Everyting : ลบทุกอย่าง ทั้งแอพ , การตั้งค่า , และไฟล์งานต่างๆในเครื่่องและเริ่ม Windows 10 ใหม่
- Restore Factory Settings : เป็นการลบไฟล์งานส่วนตัว , แอพ , และการตั้งค่า และทำการติดตั้ง Windows ใหม่แบบในโรงงาน
ทั้งนี้ให้เลือกที่ Remove Everything
ก็จะถามว่า ต้องการ Clean drive ด้วยมั้ย

- เลือกทื่ Just Remove my file กรณีคุณจะใช้คอมเครื่องนี้ต่อ ซึ่งจะเป็นการลบไฟล์ข้อมูลทั้งหมดอย่างรวดเร็วและเริ่มทำการติดตั้ง Windows 10 ใหม่
- หรือจะเลือกที่ Remove Files and Clean The Drive ซึ่งจะใช้เวลานานหน่อย แต่เป็นการเหมือน format drive แล้วลง Windows ใหม่ให้เลย วิธีนี้เหมาะสำหรับกรณีคุณไม่ใช้คอมนี้แล้ว และจะขายต่อให่เพื่อน ก็ใช้ตัวเลือกนี้
แค่นี้ก็จะได้ Windows 10 แบบใหม่เอี่ยมที่ไม่มีแอพที่เคยติดตั้งอยู่ในเครื่องเลย ก็เริ่มทำการโหลดติดตั้งโปรแกรม หรือแอพจากทางซีดี อินเทอร์เน็ต หรือโหลดทาง Windows Store ใหม่
ข้อมูลจาก cnet
ข้อมูลจาก cnet
วิธีติดตั้งแบบ Clean Install กรณีอัพเกรดสู่ Windows 10 เรียบร้อยแล้ว
 Reviewed by Admin
on
04:06
Rating:
Reviewed by Admin
on
04:06
Rating:
 Reviewed by Admin
on
04:06
Rating:
Reviewed by Admin
on
04:06
Rating:














